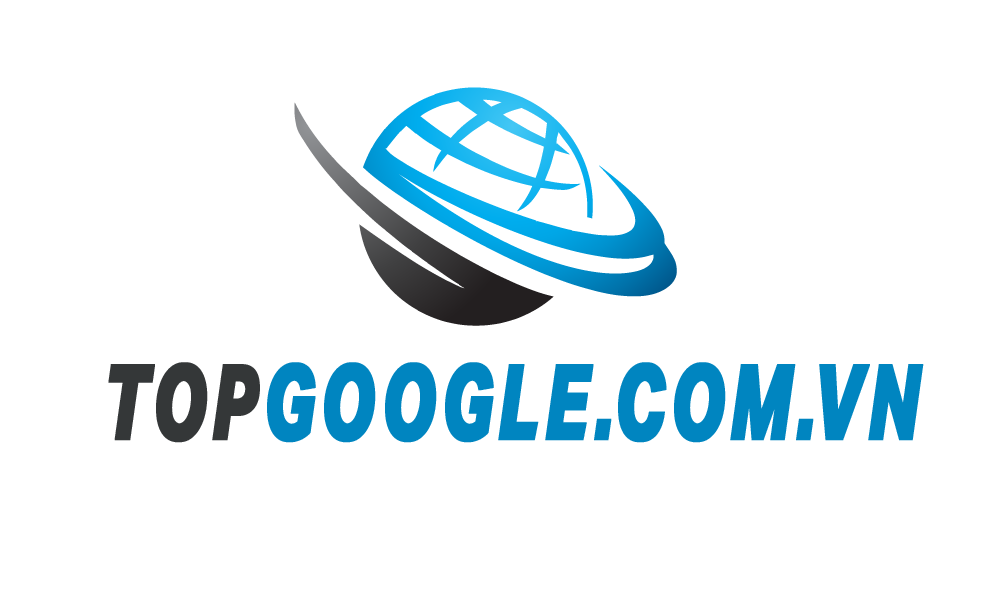Có rất nhiều bạn sử dụng máy tính Windows nhưng không biết máy tính của mình thuộc 32 hay 64 bit, điều này khiến bạn khó khăn trong việc lựa chọn phần mềm tương thích. Tuy nhiên, bạn đừng quá lo lắng bài viết sau đây của Top Google sẽ hướng dẫn bạn 5 cách kiểm tra phiên bản máy tính Windows 32 hay 64bit đơn giản và nhanh chóng nhất.

Làm sao để kiểm tra máy tính Windows của bạn là 32 hay 64 bit?
Bài viết mình thực hiện trên Laptop Acer Windows 10 và nếu bạn đang dùng hệ điều hành Windows 10 có thể thực hiện theo nhé!
Nội dung chính:
Phân biệt Windows 32 bit và 64 bit
| Windows 32 BIT | Windows 64 BIT |
| Độ rộng của các thanh ghi bên trong CPU là 32-bit. | Độ rộng của các thanh ghi bên trong CPU là 64-bit. |
| Chỉ có thể nhận được RAM (Random Access Memory – bộ nhớ truy cập ngẫu nhiên) tối đa là 3.4GB. | Có thể nhận và quản lý được rất nhiều RAM (> 17 tỷ GB RAM). |
| Ở phiên bản Windows 32bit, máy tính chỉ cung cấp tối đa cho mỗi ứng dụng là 2GB RAM. | Ở phiên bản Windows 64bit, máy tính chỉ cung cấp tối đa cho mỗi ứng dụng là 8000GB (8TB) RAM. |
Khi nào thì nên sử dụng Windows 32 bit, Windows 64 bit?
- Nếu máy tính của bạn có cấu hình mạnh và dùng để phục vụ những công việc như lập trình, thiết kế đồ họa, chỉnh sửa video,… thì hãy nên sử dụng Windows 64bit.
- Còn nếu máy tính của bạn có cấu hình thấp và sử dụng để dùng các phần mềm làm việc văn phòng cơ bản thì có thể sử dụng Windows 32 bit. Mặc dù phiên bản 64-bit tốt hơn nhưng nếu vi xử lý của bạn không hỗ trợ cũng như không có những phần mềm tương thích cho nó thì rất nhiều vấn đề xảy ra. Chính vì thế nếu bạn không am hiểu về máy tính thì tốt nhất nên sử dụng bản 32bit.
5 cách kiểm tra máy tính Windows của bạn là 32 hay 64 bit
Sau đây là 5 cách kiểm tra máy tính của bạn là Windows 32 hay 64 bit từ đơn giản đến phức tạp. Tùy theo nhu cầu tìm hiểu bạn có thể thực hiện theo từng bước trong mỗi cách nhé!
Cách 1: Kiểm tra Properties
Bước 1: Nhấp chuột phải vào My Computer/This PC và chọn Properties.

Nhấp chuột phải vào My Computer/This PC và chọn Properties
Bước 2: Xem phiên bản ở mục System type.
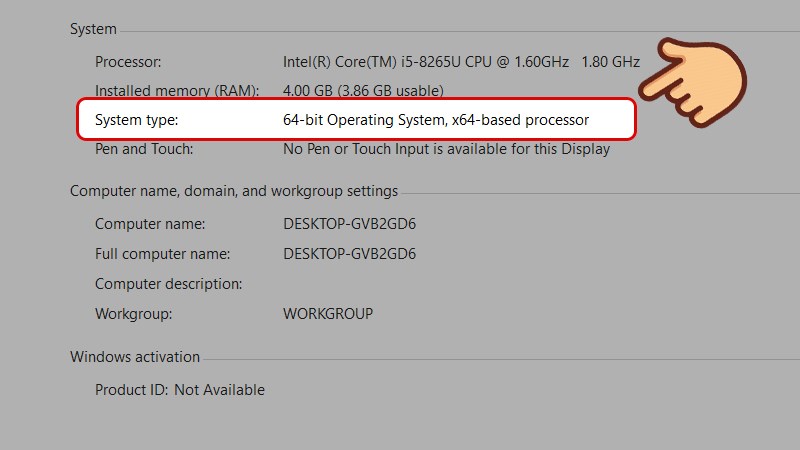
Xem phiên bản ở mục System type
Cách 2: Kiểm tra ổ C
Bước 1: Vào My Computer/This PC, vào ổ đĩa C.

Vào My Computer/This PC, vào ổ đĩa C
Bước 2: Nếu bạn thấy có thư mục Program Files (x86) là máy bạn đang chạy Windows 64bit, nếu chỉ có một thư mục Program Files là Windows 32bit.

Kiểm tra thư mục
Cách 3: Xem bằng System Information
Bước 1: Nhấn tổ hợp phím Windows + R, nhập msinfo32 vào và nhấn OK.

Nhấn tổ hợp phím Windows + R, nhập msinfo32 vào và nhấn OK
Bước 2: Xem phiên bản ở mục System type.

Xem phiên bản ở mục System type
Cách 4: Sử dụng 64bit-checker để kiểm tra
Bước 1: Vào trang web tải 64bit-checker, chọn vào 64bit-checker để tải về máy.

Vào trang web tải 64bit-checker, chọn vào 64bit-checker để tải về máy
Bước 2: Nhấn đúp chuột vào chương trình vừa tải về để xem phiên bản Windows.

Nhấn đúp chuột vào chương trình vừa tải về để xem phiên bản Windows
Cách 5: Sử dụng lệnh Command Line
Bước 1: Nhấn tổ hợp phím Windows + R, nhập CMD vào và nhấn OK.

Nhấn tổ hợp phím Windows + R, nhập CMD vào và nhấn OK
Bước 2: Nhập systeminfo và nhấn Enter.

Nhập systeminfo và nhấn Enter
Bước 3: Xem phiên bản ở mục System type.

Xem phiên bản ở mục System type
Tham khảo thêm: Key Win 10 mới nhất & Hướng dẫn cách nhập Key Active Win 10 Siêu Đơn Giản
Những câu hỏi thường gặp về hệ điều hành Windows
Câu hỏi 1: Windows là gì?
- Trả lời: Windows là một hệ điều hành đồ họa phát triển bởi Microsoft, được sử dụng rộng rãi trên máy tính cá nhân và các thiết bị điện tử khác, cung cấp giao diện người dùng dễ sử dụng và nhiều ứng dụng hỗ trợ.
Câu hỏi 2: Những phiên bản nổi bật của Windows là gì?
- Trả lời: Một số phiên bản nổi bật của Windows bao gồm Windows 95, Windows XP, Windows 7, Windows 10 và Windows 11, mỗi phiên bản đều mang đến cải tiến về giao diện và tính năng bảo mật.
Câu hỏi 3: Windows 10 có những tính năng gì nổi bật?
- Trả lời: Windows 10 nổi bật với tính năng Cortana (trợ lý ảo), Edge (trình duyệt web), tính năng bảo mật cao, và khả năng tương thích với nhiều loại phần cứng và phần mềm.
Câu hỏi 4: Windows 11 có gì khác biệt so với Windows 10?
- Trả lời: Windows 11 cải tiến giao diện người dùng với các góc bo tròn, thanh taskbar ở giữa màn hình, cải thiện hiệu suất và tính năng tích hợp như widget và tính năng hỗ trợ chơi game tốt hơn.
Câu hỏi 5: Làm thế nào để nâng cấp lên Windows 11?
- Trả lời: Người dùng có thể nâng cấp lên Windows 11 thông qua Windows Update, với yêu cầu hệ thống tối thiểu như bộ vi xử lý 64-bit, 4GB RAM và 64GB dung lượng ổ đĩa.
Kết luận
Như vậy mình đã hướng dẫn các bạn xong 5 cách kiểm tra máy tính là Windows 32 hay 64 bit rồi nhé. Hi vọng sẽ giúp ích được các bạn trong quá trình cài đặt phần mềm hay cài lại hệ điều hành Windows được thuận tiện hơn. Chúc các bạn thành công!